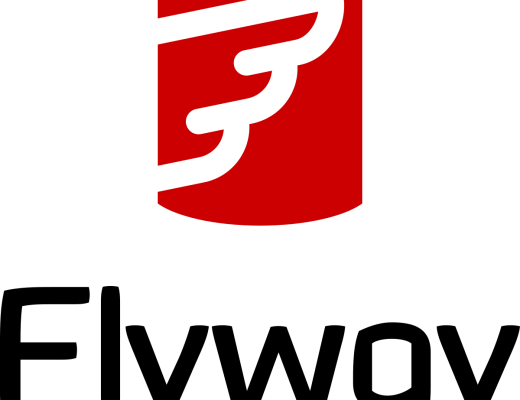Introduction:
Locate is a command-line utility that allows users to quickly search for files on their system by name. While macOS comes with a powerful search feature in Spotlight, some users prefer the simplicity and speed of the locate command. In this guide, we will walk you through the steps to install and set up the ‘locate’ command on your macOS system.
Step 1: Open Terminal
Open Terminal To begin, open the Terminal application on your macOS system. You can find Terminal in the Applications folder under Utilities, or you can use Spotlight search by pressing Command + Space and typing ‘Terminal’.
Step 2: Install Homebrew (if not already installed)
Install Homebrew (if not already installed) Homebrew is a package manager for macOS that makes it easy to install and manage command-line tools and software packages. If you haven’t already installed Homebrew, you can do so by entering the following command in Terminal:
/bin/bash -c "$(curl -fsSL https://raw.githubusercontent.com/Homebrew/install/HEAD/install.sh)"Follow the prompts to complete the installation process.
Step 3: Install ‘findutils’
Package The ‘locate’ command is part of the ‘findutils’ package, which is not included in macOS by default. We will use Homebrew to install the ‘findutils’ package. Enter the following command in Terminal:
brew install findutilsHomebrew will download and install the ‘findutils’ package and its dependencies on your system.
Step 4: Update the ‘locate’ Database
Update the ‘locate’ Database Once the ‘findutils’ package is installed, you need to update the ‘locate’ database. This database contains an index of file names and their locations on your system, which allows the ‘locate’ command to quickly search for files. Enter the following command in Terminal to update the ‘locate’ database:
sudo launchctl load -w /System/Library/LaunchDaemons/com.apple.locate.plistYou will be prompted to enter your password. Note that when you type the password, you won’t see any characters on the screen, but Terminal is still accepting input. Press Enter after entering your password.
Step 5: Test the ‘locate’
Command Once the ‘locate’ database is updated, you can test the ‘locate’ command to search for files on your system. For example, you can search for a file named ‘example.txt’ by entering the following command in Terminal:
locate tmp.txtThe ‘locate’ command will display a list of file paths that match the search criteria.
Conclusion:
Congratulations! You have successfully installed and set up the ‘locate’ command on your macOS system. You can now use the ‘locate’ command to quickly search for files by name, making it easier to navigate and manage your files and directories.