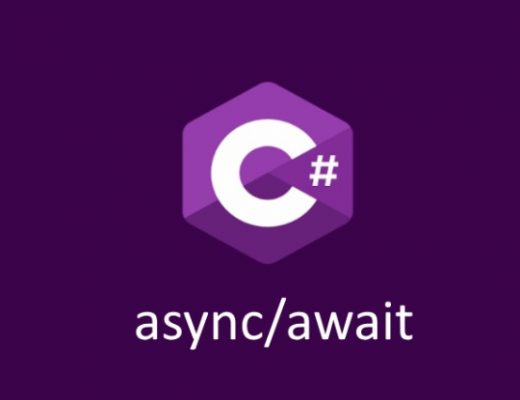Cron is a time-based job scheduler in Unix-like operating systems, including macOS. It allows you to automate tasks by running scripts or commands at specified intervals. This blog will guide you through configuring and managing cron jobs on macOS.
What Are Cron Jobs?
Cron jobs are scheduled tasks that run automatically at predefined times or intervals. These tasks can include running scripts, executing commands, or performing system maintenance. Cron is a fundamental part of Unix-based systems and is also available on macOS.
Basic Terminology
Before diving into configuring cron jobs, it’s essential to understand some basic terminology:
- Crontab: The configuration file that stores information about cron jobs.
- Cron Expression: A set of time and date fields that specify when a cron job should run.
- cron(8): The daemon responsible for executing scheduled tasks.
- cron jobs: The individual tasks scheduled to run at specific times.
Configuring Cron Jobs
To create and manage cron jobs on macOS, follow these steps:
- Open Terminal: Cron jobs are managed via the command line, so open the Terminal application.
- Edit the Crontab File: Use the
crontabcommand with the-eoption to edit the crontab file for your user. This command opens the crontab file in your default text editor.
crontab -eIf you’re editing the system-wide crontab, you can use sudo crontab -e to open it with administrative privileges.
Edit Your Cron Jobs: Add your cron jobs to the file. Each line should represent a separate job and follow the cron expression format.A cron job line has the following structure:
* * * * * command_to_be_executedThe five * represent time and date fields, which determine when the job runs.
command_to_be_executed is the script or command to run. For example, to run a script called my_script.sh every day at 3:30 PM:
30 15 * * * /path/to/my_script.sh Remember that * means “any” for each field. You can customize the cron expression to match your desired schedule.
Save and Exit: Save the crontab file and exit your text editor. In most text editors, you can press Ctrl + X, then Y to confirm saving, and Enter to exit.
Verify Your Cron Jobs: To view the current cron jobs, you can use the crontab -l command:
crontab -l This will display the list of scheduled jobs for your user.
Remove Cron Jobs: To remove a specific job, open your crontab file with crontab -e, delete the line corresponding to the job, save, and exit. You can also use the -r option to remove all your cron jobs:
crontab -rCommon Cron Expressions
Here are some common cron expressions to help you schedule your tasks:
* * * * *– Every minute.0 * * * *– Every hour at the beginning of the hour.0 0 * * *– Midnight every day.0 0 * * 0– Midnight every Sunday.0 0 1 * *– Midnight on the first day of every month.
Useful Tips
- Use absolute paths for commands and scripts in your cron jobs. This ensures that cron can find and execute them.
- Redirect the output of your cron jobs to a log file to capture any error messages or output:
* * * * * /path/to/script.sh >> /path/to/output.log 2>&1 - Before configuring cron jobs, test your commands or scripts in the Terminal to ensure they work as expected.
Conclusion
Cron is a powerful tool for automating tasks on macOS. With the ability to schedule jobs, you can save time and reduce manual work. By following this guide, you’ll be well on your way to configuring and managing cron jobs effectively on your Mac.