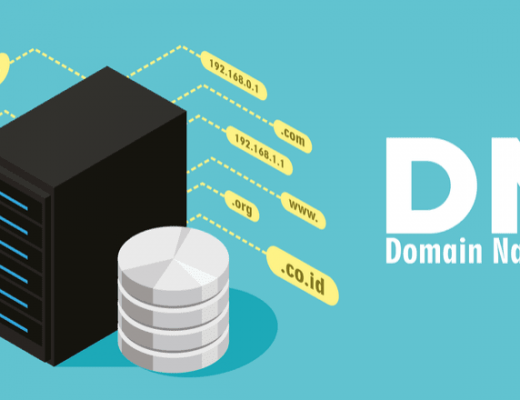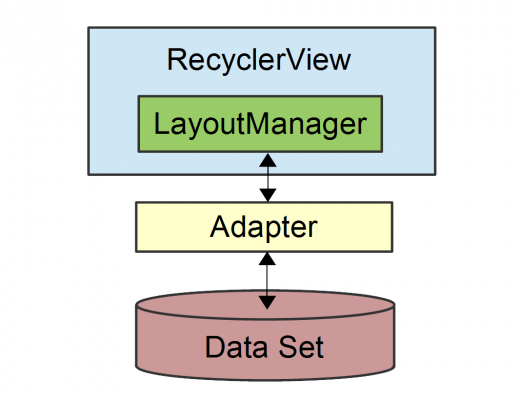Introduction:
Microsoft Excel’s VLOOKUP function is a powerful tool to connect and extract data from multiple tables, making data analysis and management a breeze. In this in-depth guide, we’ll dive into VLOOKUP with a real-world example involving two tables – one with employee information and the other with salary details.
Example: Employee Data Management
Imagine you’re responsible for managing employee data in your organization, and you have two distinct tables within your Excel worksheet. The first table contains general employee information, while the second table holds salary-related details. In this guide, we’ll use VLOOKUP to link these tables and retrieve salary information based on employee names.
Employee Information Table:
| Employee Name | Department | Age | Gender |
|---------------|------------ |-----|--------|
| John Smith | Marketing | 35 | Male |
| Sarah Johnson | HR | 28 | Female |
| Robert Davis | Finance | 42 | Male |
| Lisa Miller | Sales | 31 | Female |Salary Table:
| Employee Name | Salary | Bonus |
|---------------|---------|-------|
| John Smith | $60,000 | $5,000|
| Sarah Johnson | $50,000 | $4,000|
| Robert Davis | $70,000 | $7,000|
| Lisa Miller | $55,000 | $4,500|VLOOKUP Made Simple
We’ll guide you through using VLOOKUP to connect these tables and fetch salary information for employees based on their names. This step-by-step approach will enable you to quickly and accurately bridge data gaps.
Step 1: Select the Cell for the Result
Begin by clicking on the cell where you want the salary information to appear.
Step 2: Navigate to the Formulas Tab
Access Excel’s ribbon and head to the “Formulas” tab, where you’ll find the functions you need.
Step 3: Choose the VLOOKUP Function
Within the “Formulas” tab, go to “Lookup & Reference,” then select “VLOOKUP.”
Step 4: Enter the Function Arguments
lookup_value: This is the value you’re searching for in the employee information table, such as the Employee Name.table_array: Specify the range of cells encompassing both tables.col_index_num: Indicate the column number from which you want to retrieve a value (in this case, the second column in the salary table).range_lookup: Set this toFALSEfor an exact match.
Step 5: Complete the VLOOKUP Function
After inputting the arguments in the VLOOKUP dialog box, click “OK.” The result, which is the employee’s salary, will be displayed in the selected cell.
Step 6: Fill Down (if Needed)
For multiple employees, simply drag the formula down to copy it to other cells. Excel will adjust the references automatically.
For example, to find John Smith’s salary, your VLOOKUP function might look like this:
=VLOOKUP("John Smith", B2:C5, 2, FALSE)The result will be “$60,000.”
Conclusion
VLOOKUP is an invaluable tool for Excel users when it comes to linking and extracting data from disparate tables. In this example, we showed how to seamlessly connect employee information with salary data using a shared field. This functionality streamlines data retrieval and enhances your capacity for data analysis and management.
Whether you’re handling employee data, financial records, or any dataset requiring cross-referencing, VLOOKUP simplifies the process, making your data-related tasks more efficient and accurate. With this knowledge, you’ll be better equipped to tackle data integration challenges in Excel, boosting your productivity and precision.